The Current Record Editor allows you to edit data from any field in each record in Airtable. It’s useful for quickly editing data in multiple records. With the Current Record Editor, you can display or hide fields to see only what you need to see.
/w=3840,quality=90,fit=scale-down)

🔴 On2Air Amplify has been shutdown to focus on our On2Air Backups Airtable app. Learn more about automated Airtable backups - on2air.com

In this article
- Add the Current Record Editor
- Current Record Editor Settings
- Current Record Editor Field Settings
- Find and Remove Duplicate Records
- Video - How to Find Duplicates in Your Airtable Records
- Set Default Values in Your Fields
- Set Defaults Automatically
- Set Defaults Automatically Video
- Set Defaults Manually
- Attachments Delete Mode
- Learn More
- All Block Views
Add the Current Record Editor
To add a Block view
- Click the gear icon above the layout
- Click the + icon

- Choose the Block View

You can also add a new Block from any other Block
Click the Menu icon on any Block

- Click the + Add Block icon

Current Record Editor Settings
To access the settings
- Click the Settings icon
- Select Field Settings

Field Visibility
Choose fields you want to display
- Click the Settings icon
- Select Field Visibility
- Select each field you want to display or choose All Fields You can also use the Search box to filter and find the field you need. You can Filter by the Field type (button, checkbox, single select, etc.) to further refine your search.
- You can rearrange the order the fields are displayed by clicking the reorder icon
Current Record Editor Field Settings
The Current Record Editor Settings allows you to customize your record layout.
- In the Block menu, select Field Settings
- Select a field to edit its settings
For each field you select, you have options. Some fields like Formula won't have available options.
Options:
Read Only - Make the field Read-Only Required - require the field to have a value
Find and Remove Duplicate Records
You can check for duplicates in certain field types. You can specify which field you want to check for duplicates.
- To check for a duplicate, add the
Current Record Editor in your Amplify layout
- Open the Editor Settings and for each field where you want to check for duplicates, enable the Check for Duplicates setting

- Go to your record and find the field you want to check for duplicates.
- Click the Duplicates icon above the field and it will bring up a list of other records that have the same value for that field.
- If no Duplicates are found, you'll see a No Duplicates found notice below your field

Video - How to Find Duplicates in Your Airtable Records
Displayed for Linked Record and Attachment fields only:
All Duplicates
Allow Multiple Items - Allow multiple Linked Records to be linked to the current record Display Item Count - Display the number of Linked Records connected to the current record Expand Records on Click - Automatically view expanded view of linked record when clicked Display Limit - Limit the number of records to display in the field. Leave it blank to show all This option is displayed for the following fields: Linked Record, Attachments
Displayed for Linked Record fields only:
Expand Records on Click - Expand Linked Records to full-view when clicked
Displayed for all except formula, rollup, attachments, and button
Default Value - Set a default value that is auto-filled each time you create a new record from the Amplify dashboard OR when you click Set Defaults in the Block menu
Additional Default Value Settings per Field Type
Date Fields - Includes a Use NOW option to automatically add a timestamp Multi-Select - Includes a Start in Edit Mode option that allows you to add multiple items at once **Collaborator **(allow multiple collaborators option) - includes a Start in Edit Mode option that allows you to add multiple collaborators at once

Set Default Values in Your Fields
You can set default values for your fields for any new record you create or any existing record.
- To set it automatically for each time you create new records, enable the Duplicates toggle in the Layouts manager.
If enabled, any time you create a record while in Amplify, it will add any configured defaults across all block views automatically.
Set Defaults Automatically
Once you've enabled the Set Defaults on Record Creation setting in the Layouts Manager, you can add defaults to multiple fields
Set Defaults Automatically Video
- Add the
Current Record Editor to your layout
- Open the Editor Field Settings

- Select each field where you want a Default Value add the information in the Default Value field
- Click Done
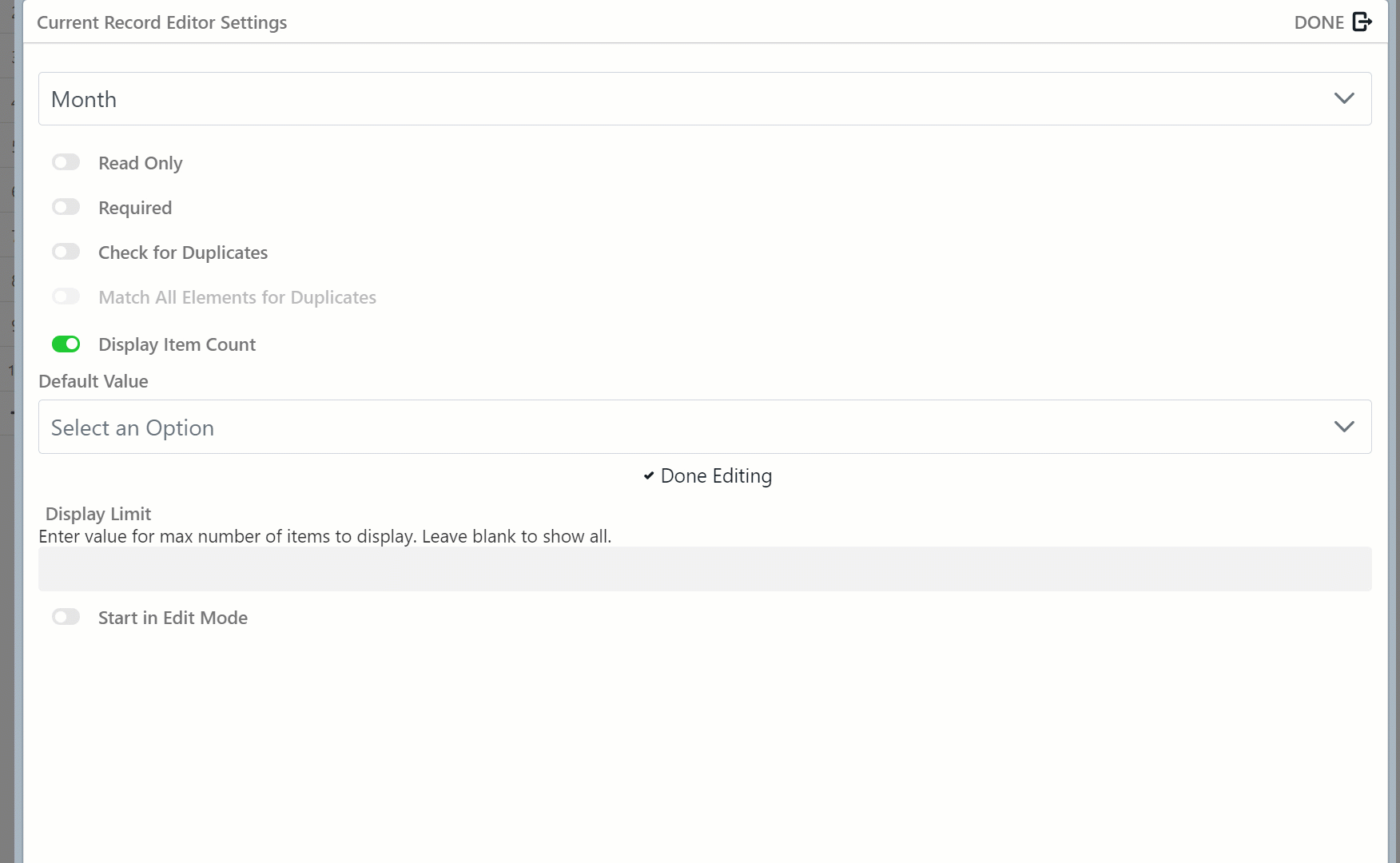
Next, we'll add a new record where your Default Values will be pre-filled in the record!
- Click Modify Record
- Click Create a New Record and Switch to It
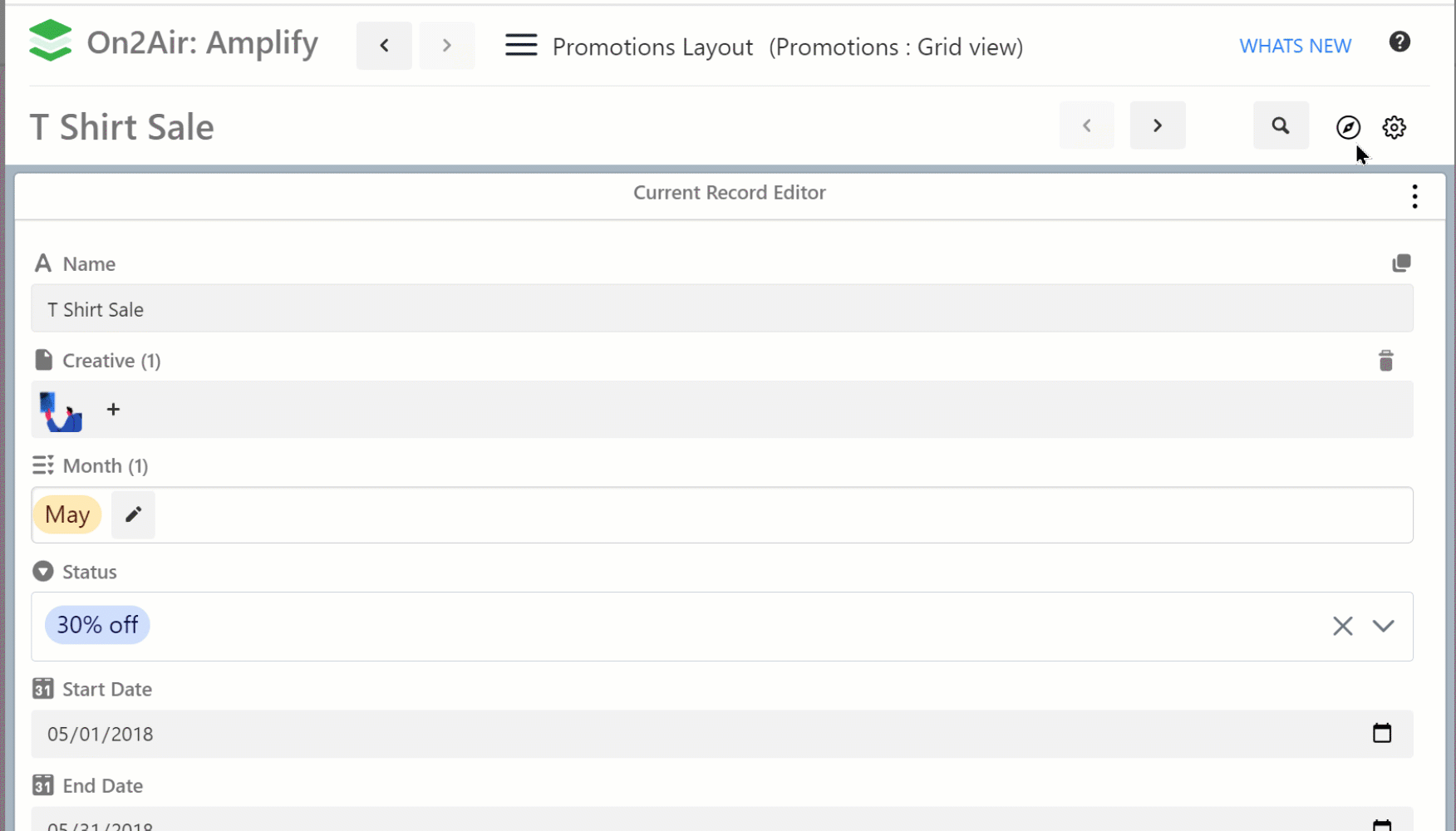
- Once you click Create a New Record, a new record will be created with any Default Values you added!
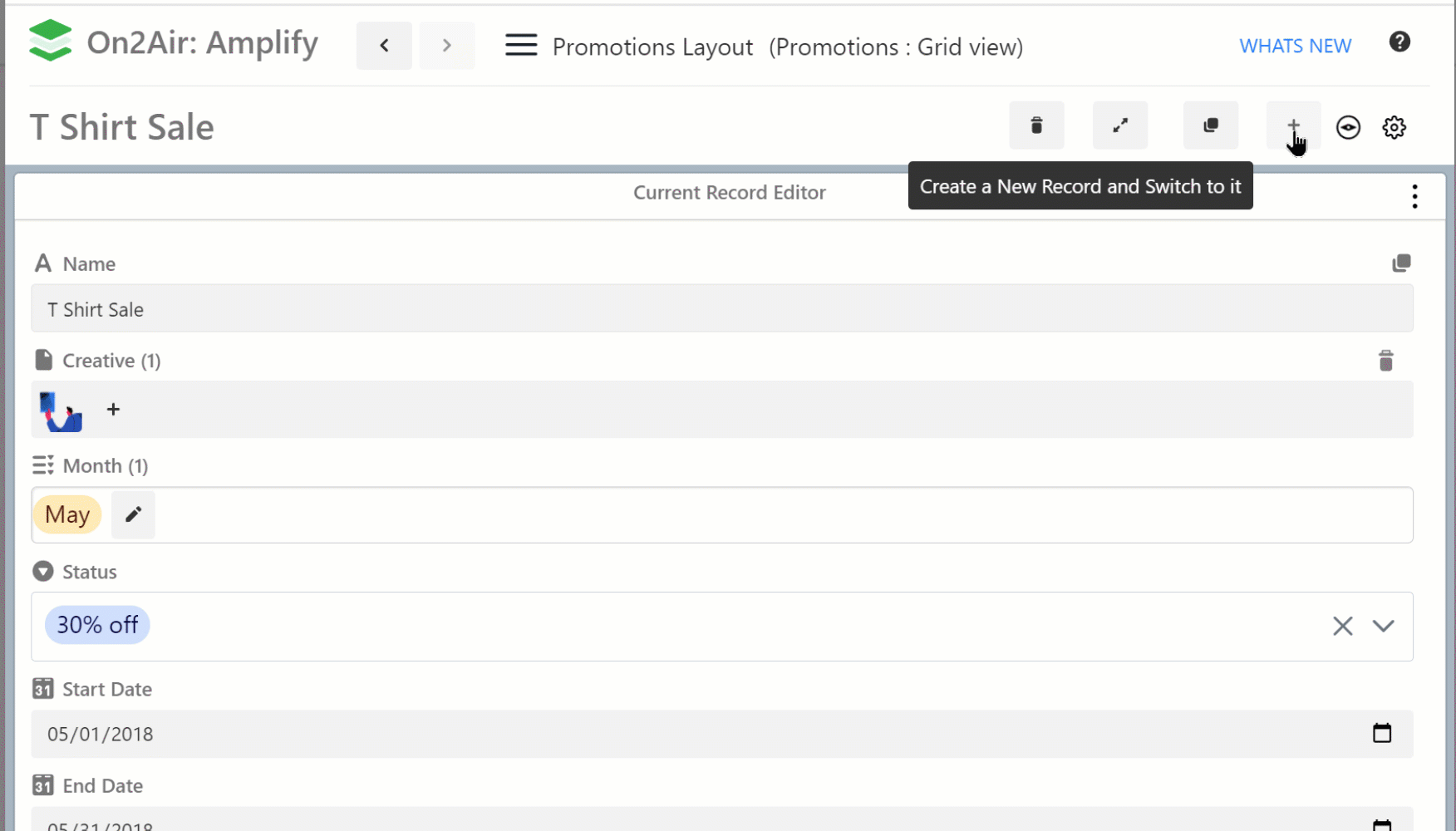
Set Defaults Manually
- Open the block editor settings
- Choose the field you want defaults values for
- In the Default Value field, enter your default value

Go back to the main view of the record
- Open the Block menu
- Choose Set Defaults
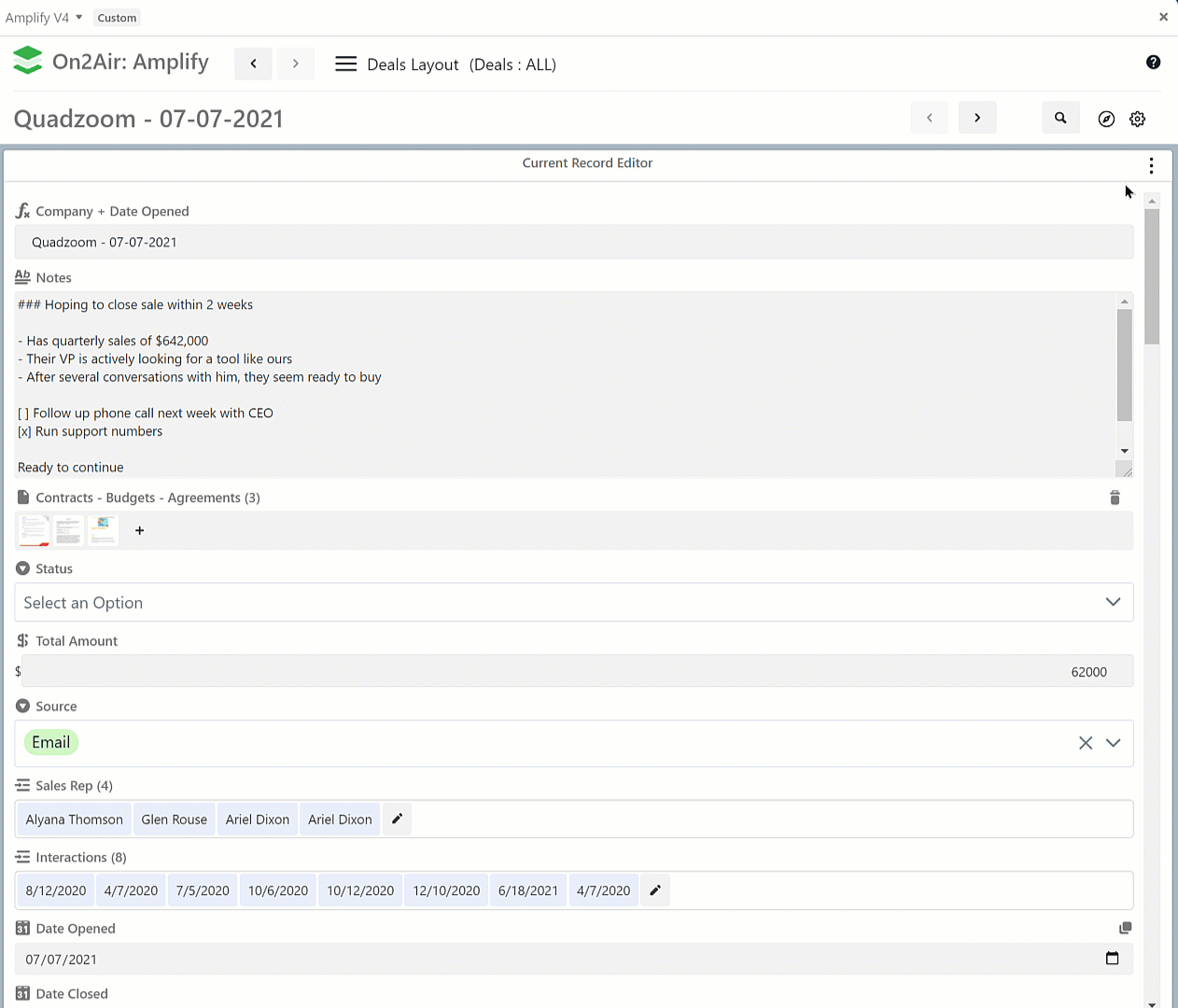
- Any fields where you have set defaults will be automatically filled in with the data.
Attachments Delete Mode
You can delete attachments from your fields
- In your attachment field, select the Delete icon to begin Delete Mode
- Choose the attachment or attachments you want to delete in your record
- Click the Delete icon again
- Click Delete
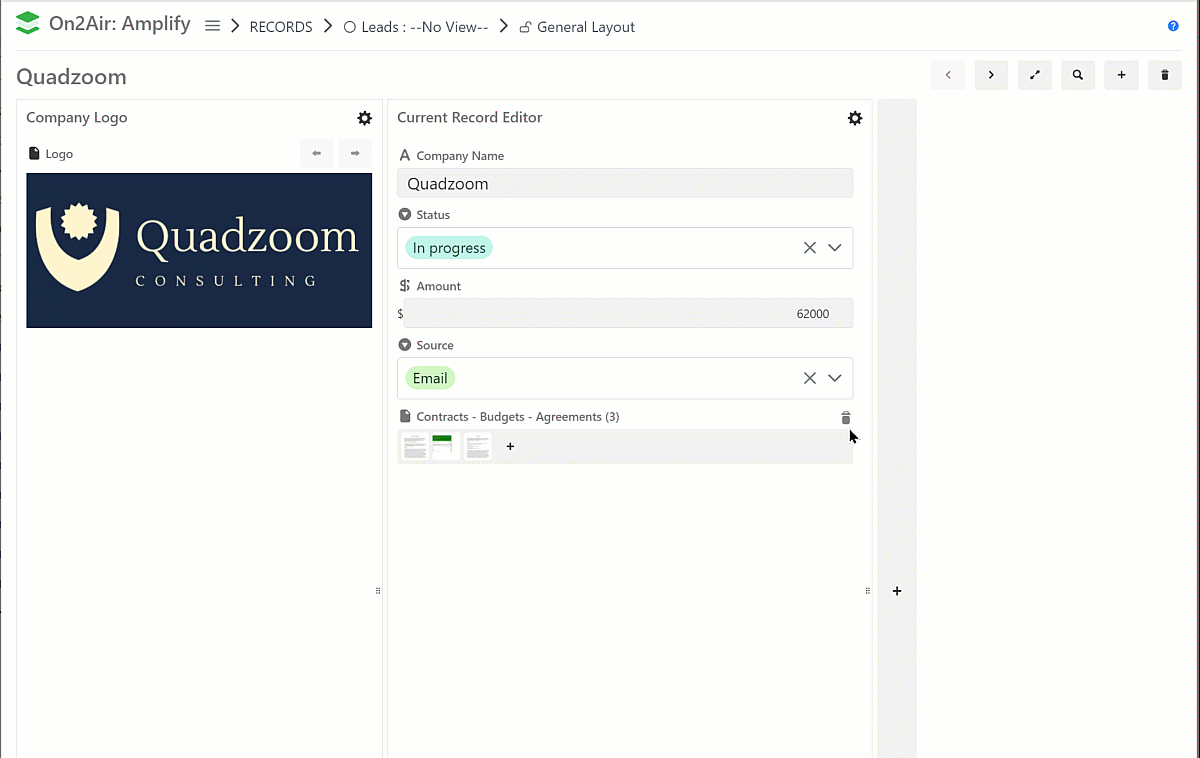
____
Learn More
Learn /w=3840,quality=90,fit=scale-down)
Learn /w=3840,quality=90,fit=scale-down)
Learn /w=3840,quality=90,fit=scale-down)


/w=256,quality=90,fit=scale-down)
/w=3840,quality=90,fit=scale-down)
/w=3840,quality=90,fit=scale-down)
/w=3840,quality=90,fit=scale-down)
/w=3840,quality=90,fit=scale-down)
/w=3840,quality=90,fit=scale-down)
/w=3840,quality=90,fit=scale-down)
/w=3840,quality=90,fit=scale-down)
/w=3840,quality=90,fit=scale-down)