/w=3840,quality=90,fit=scale-down)

🔴 On2Air Amplify has been shutdown to focus on our On2Air Backups Airtable app. Learn more about automated Airtable backups - on2air.com
In this article
- What are Block Views?
- Block Views Available
- How to Add New Block View
- Block View Menu
- View Block in Full Screen
- Browse Records in Your Table
- Create a New Record
- Clone Current Record
- Expand and View Current Record in Native Airtable View
- Delete Current Record
- Delete a Block
What are Block Views?
Block Views are used to view and edit your Airtable records in various ways. With a Block View, you can customize what you see in a record.
Each Layout in Amplify can contain as many Block Views as you would like and you can rearrange them in any order.
Block Views Available

/w=3840,quality=90,fit=scale-down)
/w=3840,quality=90,fit=scale-down)
/w=3840,quality=90,fit=scale-down)
/w=3840,quality=90,fit=scale-down)
/w=3840,quality=90,fit=scale-down)
/w=3840,quality=90,fit=scale-down)
/w=3840,quality=90,fit=scale-down)
/w=3840,quality=90,fit=scale-down)
/w=3840,quality=90,fit=scale-down)
How to Add New Block View
- First, create a new layout by clicking Create Layout

- Click Add Block View

- Click Add Block below the Block View Type you want to use

To add more Blocks if you already have other Blocks inside a Layout:
- Click the 3 dots menu

- Click the + Add Block icon

Block View Menu
The Block View menu is available on any Block and allows you to:
- Manage Layout - Manage the current layout or any other layout settings
- Delete Block - Delete the Block from your layout
- Add Block - Add a new Block to your layout
- Rename Block Title - Rename the title of your Block
- Set Defaults - Set Default values in any field - (Setup for the Default value is in the Field Settings option)
- Field Settings - Settings to customize the Block View. Review each Block View type for specific options.
- Field Visibility - Choose which fields are displayed in your Block
- Choose a Block View Type to see available settings

To access the settings menu for any Block View:
- Click the menu icon in the top right corner

- Choose your option

View Block in Full Screen
- Click the full screen icon. This will expand the Editor to full screen
- Click the arrow icon to expand to the entire app
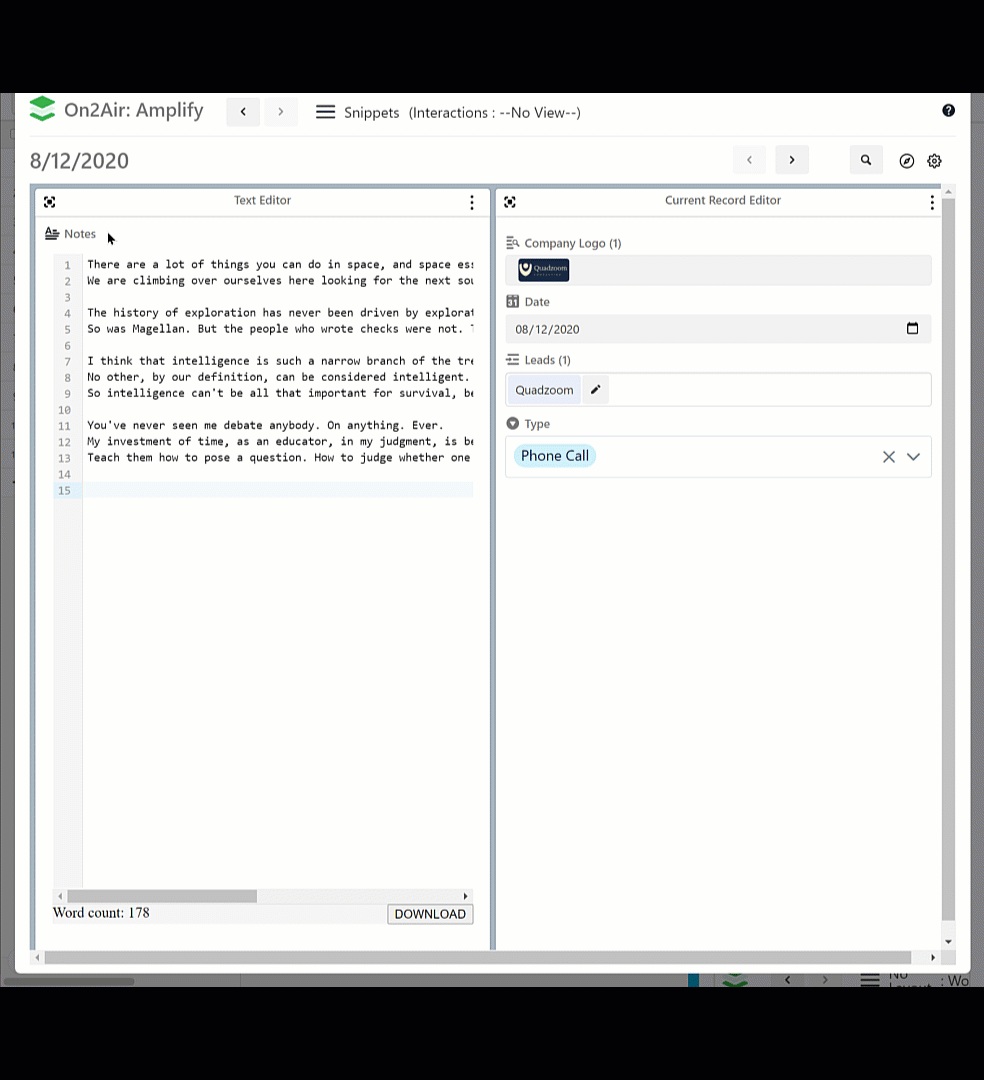
Browse Records in Your Table
To browse to the previous or next record in your table:
- Click the previous and next arrows in the app navigation menu
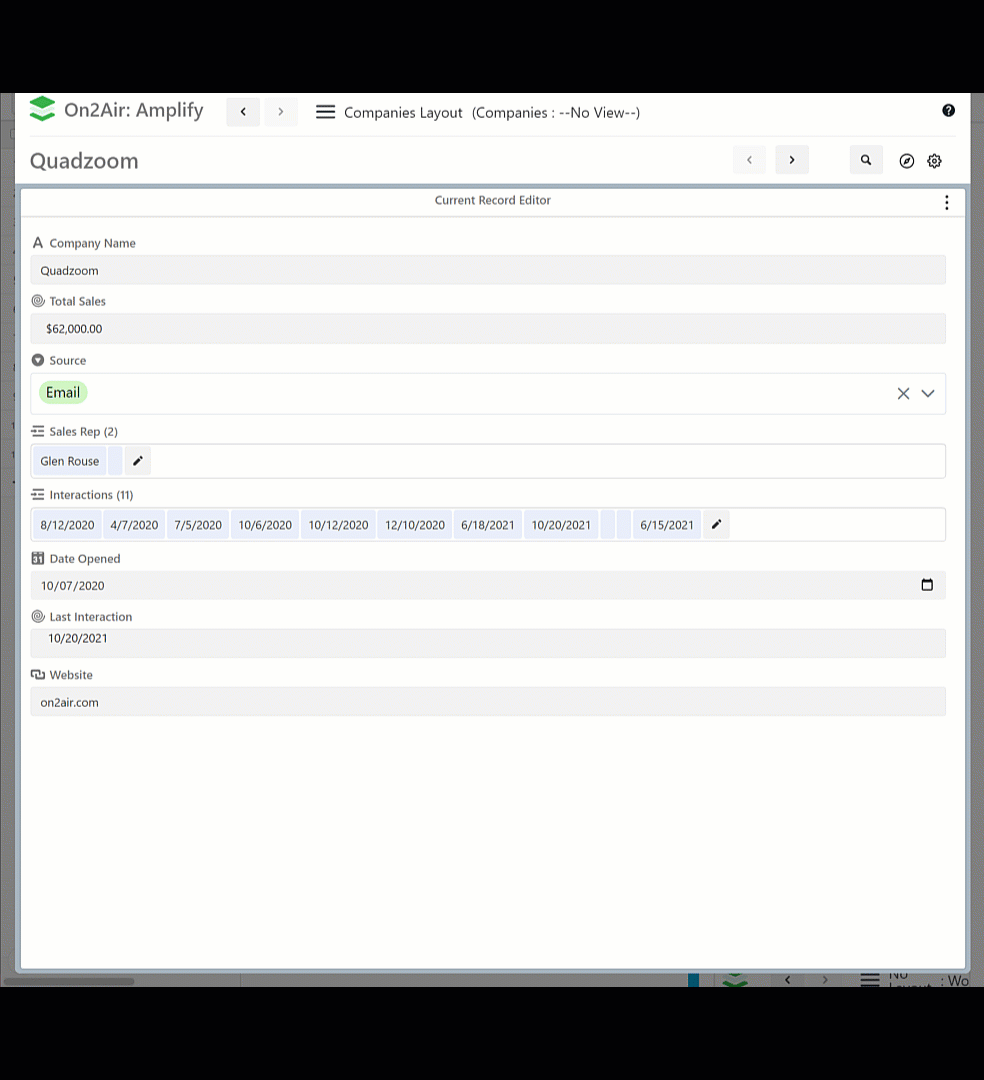
Create a New Record
To create a new record and switch to it:
- Click the Modify Record button directly above the blocks
- Choose Create New Record & Switch to It

Clone Current Record
To clone the current record:
- Click the Modify Record button directly above the blocks
- Choose Clone Current Record & Switch to It

Expand and View Current Record in Native Airtable View
To view the current record in the native Airtable view:
- Click the Modify Record button directly above the blocks
- Choose Expand & View Current Record

Delete Current Record
To delete the current record:
- Click the Modify Record button directly above the blocks
- Choose Delete Current Record
- Click Delete


Delete a Block
To delete a Block from your layout:
- Click the Block menu
- Click Delete Block
- Click Delete

| Learn how to Search Records
| Learn how to Manage Layouts for your Block Views


/w=256,quality=90,fit=scale-down)