Perform Financial Calculations on Records like determining Present Value of investments, Future Value, Interest Payments, Payments, Principal Payments, Rate, Net Present Value, and Internal Rate of Return
🔴 On2Air Actions has been shutdown to focus on our On2Air Backups Airtable app Learn more about automated Airtable backups - on2air.com
Function Type: 
Finance Functions Available
These functions emulate the same formulas as those found in Excel and should result in similar answers.
- Present Value - Returns the present value of an investment, or the total amount that a series of future payments is worth now.
- Future Value - Returns the future value of an investment based on periodic, equal, payments and a constant interest rate.
- Payment - Calculates the payment for a loan based on a constant stream of equal payments and a constant interest rate.
- Interest Payment - Returns the calculated interest portion of a payment for a specific period based on a constant stream of equal payments and a constant interest rate.
- Principal Payment - Returns the calculated principal portion of a payment for a specific period based on a constant stream of equal payments and a constant interest rate.
- Rate - Returns the interest rate per period for a loan or investment.
- Net Present Value - Returns the net present value of an investment based on a constant rate of return and a series of future payments/investments (as negative values) and income/return (as positive values).
- Internal Rate of Return - Returns the internal rate of return for a series of cash flows. NOTE: There must be at least one negative and one positive value as part of the cash flow. Cash flows are assumed to be due in the same order they are arranged in the cash flow values array.
In this article
- Finance Functions Available
- Finance Functions Configuration Video
- General Function Configuration
- Function Configuration for each option
- Present Value
- Future Value
- Payment
- Payment
- Interest Payment
- Principal Payment
- Rate
- Net Present Value
- Internal Rate of Return
- Test Your Function
- Install Your Function
Finance Functions Configuration Video
General Function Configuration
- Click Create New Function ✔
- Choose your Function
- Click Add Configuration
- Set up your
Common Function Configurations - Source Connection, Source Configuration, and Trigger Mode
- Set up your Function Configuration
- Set up your Function Configuration for your desired Finance Function Option
(Using the Internal Rate of Return option in this example)
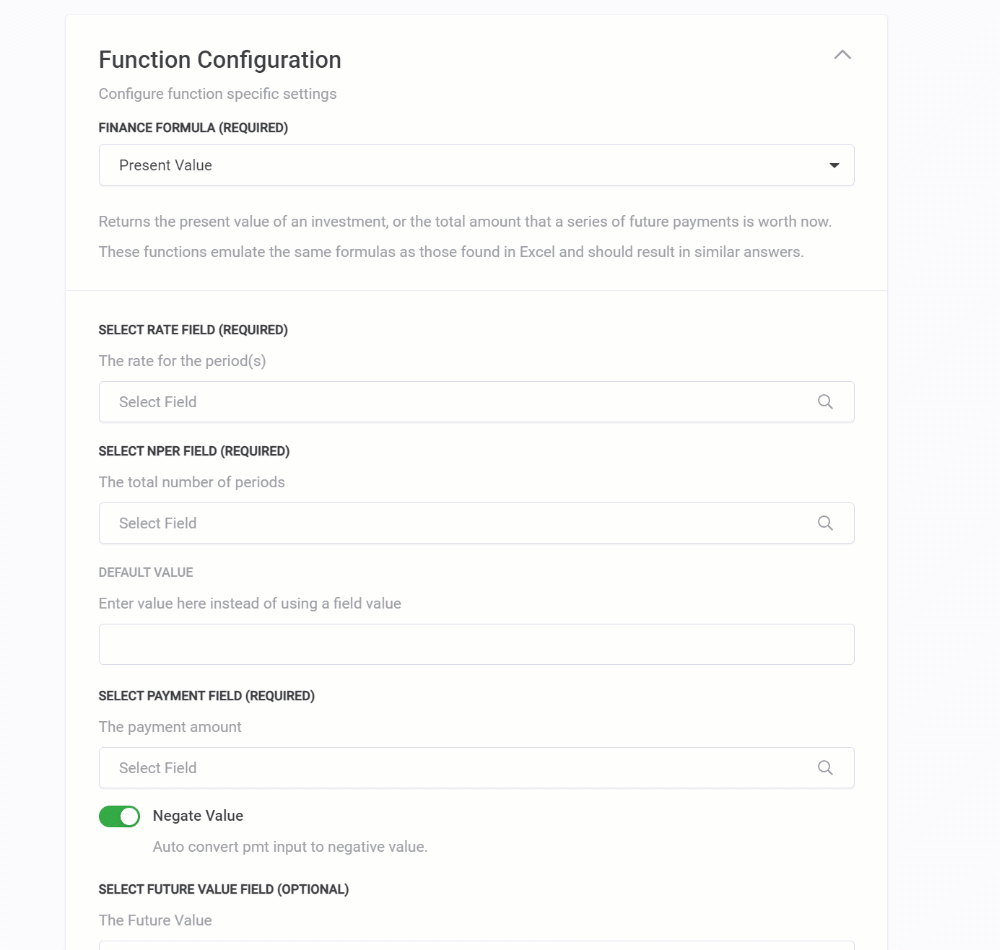
Function Configuration for each option
Present Value
Returns the present value of an investment, or the total amount that a series of future payments is worth now.
- Select Rate Field - Choose the field containing the rate for the period
- Select NPER Field - Choose the field containing the total number of periods See NPER function documentation
- Default Value - Enter a value here instead of using a field value
- *Select Payment Field **- Choose the field containing the payment amount
- Negate Value - Auto convert payment input to negative value
- *Select Future Value Field **(optional)- Choose the field containing the future value
- Select Type - Choose the Payment Due Type Options: End of period (Arrears) or Beginning of Period (Advance)
- Select Output Raw Field - Select the field where you want to output the raw result
- *Select Output Formatted Field **- Select the field where you want to output the formatted result
- Output Format Style - Choose your format style
Options:
- Standard
- Currency
- Decimal
- Ft Units
- Percent
- Or your own custom format
Manage Format Styles - You can configure your format styles to be used on each field. See full formatting documentation IMPORTANT - These are configured across ALL functions. Be careful when configuring or deleting a format style if it's used in another function.
- Choose the green icon to edit the format style. Choose the yellow icon to delete the style. Click Save Styles.
- Next, choose any Advanced Settings you need
Input Separator - Add an input separator between text elements. This will add a separation value to any field data.
You can use any character, such as a comma (,) or dash (-). If you use \n, you can add a new line in your text field. You can also use HTML.
Last Updated - Choose a date field to keep track of the last time the field was updated
- Click Save Action Function Details
- Then, Test and Install Your Function
Future Value
Returns the future value of an investment based on periodic, equal, payments and a constant interest rate.
- Select Rate Field - Choose the field containing the rate for the period
- Select NPER Field - Choose the field containing the total number of periods See NPER function documentation
- Default Value - Enter a value here instead of using a field value
- *Select Payment Field **- Choose the field containing the payment amount
- Negate Value - Auto convert payment input to negative value
- *Select Present Value Field **(optional)- Choose the field containing the present value
- Select Type - Choose the Payment Due Type Options: End of period (Arrears) or Beginning of Period (Advance)
- Select Output Raw Field - Select the field where you want to output the raw result
- *Select Output Formatted Field **- Select the field where you want to output the formatted result
- Output Format Style - Choose your format style
Options:
- Standard
- Currency
- Decimal
- Ft Units
- Percent
- Or your own custom format
Manage Format Styles - You can configure your format styles to be used on each field. See full formatting documentation IMPORTANT - These are configured across ALL functions. Be careful when configuring or deleting a format style if it's used in another function.
- Choose the green icon to edit the format style. Choose the yellow icon to delete the style. Click Save Styles.
- Next, choose any Advanced Settings you need
Input Separator - Add an input separator between text elements. This will add a separation value to any field data.
You can use any character, such as a comma (,) or dash (-). If you use \n, you can add a new line in your text field. You can also use HTML.
Last Updated - Choose a date field to keep track of the last time the field was updated
- Click Save Action Function Details
- Then, Test and Install Your Function
Payment
Calculates the payment for a loan based on a constant stream of equal payments and a constant interest rate.
- Select Rate Field - Choose the field containing the rate for the period
- Select NPER Field - Choose the field containing the total number of periods See NPER function documentation
- Default Value - Enter a value here instead of using a field value
- *Select Present Value Field **(optional)- Choose the field containing the present value
- *Select Future Value Field **(optional)- Choose the field containing the future value
- Select Type - Choose the Payment Due Type Options: End of period (Arrears) or Beginning of Period (Advance)
- Select Output Raw Field - Select the field where you want to output the raw result
- *Select Output Formatted Field **- Select the field where you want to output the formatted result
- Output Format Style - Choose your format style
Options:
- Standard
- Currency
- Decimal
- Ft Units
- Percent
- Or your own custom format
Manage Format Styles - You can configure your format styles to be used on each field. See full formatting documentation IMPORTANT - These are configured across ALL functions. Be careful when configuring or deleting a format style if it's used in another function.
- Choose the green icon to edit the format style. Choose the yellow icon to delete the style. Click Save Styles.
- Next, choose any Advanced Settings you need
Input Separator - Add an input separator between text elements. This will add a separation value to any field data.
You can use any character, such as a comma (,) or dash (-). If you use \n, you can add a new line in your text field. You can also use HTML.
Last Updated - Choose a date field to keep track of the last time the field was updated
- Click Save Action Function Details
- Then, Test and Install Your Function
Payment
Calculates the payment for a loan based on a constant stream of equal payments and a constant interest rate.
- Select Rate Field - Choose the field containing the rate for the period
- Select NPER Field - Choose the field containing the total number of periods See NPER function documentation
- Default Value - Enter a value here instead of using a field value
- *Select Present Value Field **(optional)- Choose the field containing the present value
- *Select Future Value Field **(optional)- Choose the field containing the future value
- Select Type - Choose the Payment Due Type Options: End of period (Arrears) or Beginning of Period (Advance)
- Select Output Raw Field - Select the field where you want to output the raw result
- *Select Output Formatted Field **- Select the field where you want to output the formatted result
- Output Format Style - Choose your format style
Options:
- Standard
- Currency
- Decimal
- Ft Units
- Percent
- Or your own custom format
Manage Format Styles - You can configure your format styles to be used on each field. See full formatting documentation IMPORTANT - These are configured across ALL functions. Be careful when configuring or deleting a format style if it's used in another function.
- Choose the green icon to edit the format style. Choose the yellow icon to delete the style. Click Save Styles.
- Next, choose any Advanced Settings you need
Input Separator - Add an input separator between text elements. This will add a separation value to any field data.
You can use any character, such as a comma (,) or dash (-). If you use \n, you can add a new line in your text field. You can also use HTML.
Last Updated - Choose a date field to keep track of the last time the field was updated
- Click Save Action Function Details
- Then, Test and Install Your Function
Interest Payment
Returns the calculated interest portion of a payment for a specific period based on a constant stream of equal payments and a constant interest rate.
- Select Rate Field - Choose the field containing the rate for the period
- Select PER Field - Choose a specific numeric period
- Default Value - Enter a value here instead of using a field value
- Select NPER Field - Choose the field containing the total number of periods See NPER function documentation
- Default Value - Enter a value here instead of using a field value
- *Select Present Value Field **(optional)- Choose the field containing the present value
- *Select Future Value Field **(optional)- Choose the field containing the future value
- Select Type - Choose the Payment Due Type Options: End of period (Arrears) or Beginning of Period (Advance)
- Select Output Raw Field - Select the field where you want to output the raw result
- *Select Output Formatted Field **- Select the field where you want to output the formatted result
- Output Format Style - Choose your format style
Options:
- Standard
- Currency
- Decimal
- Ft Units
- Percent
- Or your own custom format
Manage Format Styles - You can configure your format styles to be used on each field. See full formatting documentation IMPORTANT - These are configured across ALL functions. Be careful when configuring or deleting a format style if it's used in another function.
- Choose the green icon to edit the format style. Choose the yellow icon to delete the style. Click Save Styles.
- Next, choose any Advanced Settings you need
Input Separator - Add an input separator between text elements. This will add a separation value to any field data.
You can use any character, such as a comma (,) or dash (-). If you use \n, you can add a new line in your text field. You can also use HTML.
Last Updated - Choose a date field to keep track of the last time the field was updated
- Click Save Action Function Details
- Then, Test and Install Your Function
Principal Payment
Returns the calculated principal portion of a payment for a specific period based on a constant stream of equal payments and a constant interest rate.
- Select Rate Field - Choose the field containing the rate for the period
- Select PER Field - Choose a specific numeric period
- Default Value - Enter a value here instead of using a field value
- Select NPER Field - Choose the field containing the total number of periods See NPER function documentation
- Default Value - Enter a value here instead of using a field value
- *Select Present Value Field **(optional)- Choose the field containing the present value
- *Select Future Value Field **(optional)- Choose the field containing the future value
- Select Type - Choose the Payment Due Type Options: End of period (Arrears) or Beginning of Period (Advance)
- Select Output Raw Field - Select the field where you want to output the raw result
- *Select Output Formatted Field **- Select the field where you want to output the formatted result
- Output Format Style - Choose your format style
Options:
- Standard
- Currency
- Decimal
- Ft Units
- Percent
- Or your own custom format
Manage Format Styles - You can configure your format styles to be used on each field. See full formatting documentation IMPORTANT - These are configured across ALL functions. Be careful when configuring or deleting a format style if it's used in another function.
- Choose the green icon to edit the format style. Choose the yellow icon to delete the style. Click Save Styles.
- Next, choose any Advanced Settings you need
Input Separator - Add an input separator between text elements. This will add a separation value to any field data.
You can use any character, such as a comma (,) or dash (-). If you use \n, you can add a new line in your text field. You can also use HTML.
Last Updated - Choose a date field to keep track of the last time the field was updated
- Click Save Action Function Details
- Then, Test and Install Your Function
Rate
Returns the interest rate per period for a loan or investment.
- Select NPER Field - Choose the field containing the total number of periods See NPER function documentation
- Default Value - Enter a value here instead of using a field value
- Select Payment Field - Choose the field containing the payment amount
- Negate Value - Auto convert payment input to negative value
- *Select Present Value Field **(optional)- Choose the field containing the present value
- *Select Future Value Field **(optional)- Choose the field containing the future value
- Select Type - Choose the Payment Due Type Options: End of period (Arrears) or Beginning of Period (Advance)
- Select Guess Field (optional) - Choose the field containing an optional guess at the rate
- Default Value - Enter a value here instead of using a field value
- Select Output Raw Field - Select the field where you want to output the raw result
- *Select Output Formatted Field **- Select the field where you want to output the formatted result
- Output Format Style - Choose your format style
Options:
- Standard
- Currency
- Decimal
- Ft Units
- Percent
- Or your own custom format
Manage Format Styles - You can configure your format styles to be used on each field. See full formatting documentation IMPORTANT - These are configured across ALL functions. Be careful when configuring or deleting a format style if it's used in another function.
- Choose the green icon to edit the format style. Choose the yellow icon to delete the style. Click Save Styles.
- Next, choose any Advanced Settings you need
Input Separator - Add an input separator between text elements. This will add a separation value to any field data.
You can use any character, such as a comma (,) or dash (-). If you use \n, you can add a new line in your text field. You can also use HTML.
Last Updated - Choose a date field to keep track of the last time the field was updated
- Click Save Action Function Details
- Then, Test and Install Your Function
Net Present Value
Returns the net present value of an investment based on a constant rate of return and a series of future payments/investments (as negative values) and income/return (as positive values).
- Select Rate Field - Choose the field containing the rate for the period
- Cash Flow Values- Choose the field(s) to be used as cash flow inputs
- Select Output Raw Field - Select the field where you want to output the raw result
- *Select Output Formatted Field **- Select the field where you want to output the formatted result
- Output Format Style - Choose your format style
Options:
- Standard
- Currency
- Decimal
- Ft Units
- Percent
- Or your own custom format
Manage Format Styles - You can configure your format styles to be used on each field. See full formatting documentation IMPORTANT - These are configured across ALL functions. Be careful when configuring or deleting a format style if it's used in another function.
- Choose the green icon to edit the format style. Choose the yellow icon to delete the style. Click Save Styles.
- Next, choose any Advanced Settings you need
Input Separator - Add an input separator between text elements. This will add a separation value to any field data.
You can use any character, such as a comma (,) or dash (-). If you use \n, you can add a new line in your text field. You can also use HTML.
Last Updated - Choose a date field to keep track of the last time the field was updated
- Click Save Action Function Details
- Then, Test and Install Your Function
Internal Rate of Return
Returns the internal rate of return for a series of cash flows. NOTE: There must be at least one negative and one positive value as part of the cash flow. Cash flows are assumed to be due in the same order they are arranged in the cash flow values array.
- Cash Flow Values- Choose the field(s) to be used as cash flow inputs
- Select Guess Field (optional) - Choose the field containing an optional guess at the rate
- Default Value - Enter a value here instead of using a field value
- Select Output Raw Field - Select the field where you want to output the raw result
- *Select Output Formatted Field **- Select the field where you want to output the formatted result
- Output Format Style - Choose your format style
Options:
- Standard
- Currency
- Decimal
- Ft Units
- Percent
- Or your own custom format
Manage Format Styles - You can configure your format styles to be used on each field. See full formatting documentation
IMPORTANT - These are configured across ALL functions. Be careful when configuring or deleting a format style if it's used in another function.
- Choose the green icon to edit the format style. Choose the yellow icon to delete the style. Click Save Styles.
- Next, choose any Advanced Settings you need
Input Separator - Add an input separator between text elements. This will add a separation value to any field data.
You can use any character, such as a comma (,) or dash (-). If you use \n, you can add a new line in your text field. You can also use HTML.
Last Updated - Choose a date field to keep track of the last time the field was updated
- Click Save Action Function Details
- Then, Test and Install Your Function
Test Your Function
- Next,
Test Your Function ✔
Before using your Function, you must test it.
Install Your Function
- Then,
Install Your Function in Your Base ✔ via a Schedule (recommended), a Zapier zap, an Airtable Automation, a Script in the Scripting app, or directly via REST API.
Go to /w=3840,quality=90,fit=scale-down)


