To use any function, you need to first configure your Common Function settings - Source Connection, Source Configuration, and Trigger Mode settings.
🔴 On2Air Actions has been shutdown to focus on our On2Air Backups Airtable app Learn more about automated Airtable backups - on2air.com
Set up the Common Configuration
- Once you've set up the common function configuration, you will then set up the Individual Configuration for the Function you need.
See a list of 
- Then, you will
Test Your Function
- Last, you will
Install Your Function in Your Base
- Set up the Common Configuration
- Common Function Configuration Video Overview
- Source Connection
- Source Configuration
- Trigger Mode
- Modes Available
- MODE: Checkbox
- MODE: Field Updated
- MODE: Date
- MODE: Formula (Advanced)
- MODE: Last Modified
- MODE: Record IDs
- MODE: All View Records
- Test Your Function
- Install Your Function
Common Function Configuration Video Overview
In the Configuration tab
- Click Add Configuration
Source Connection
- Select your Airtable Connection - Choose the Airtable account you want to use
Source Configuration
- Select Your Base - Choose your desired base
- Select Your Table - Choose your table
- Select Your View - Choose your view (Optional) Default is all views
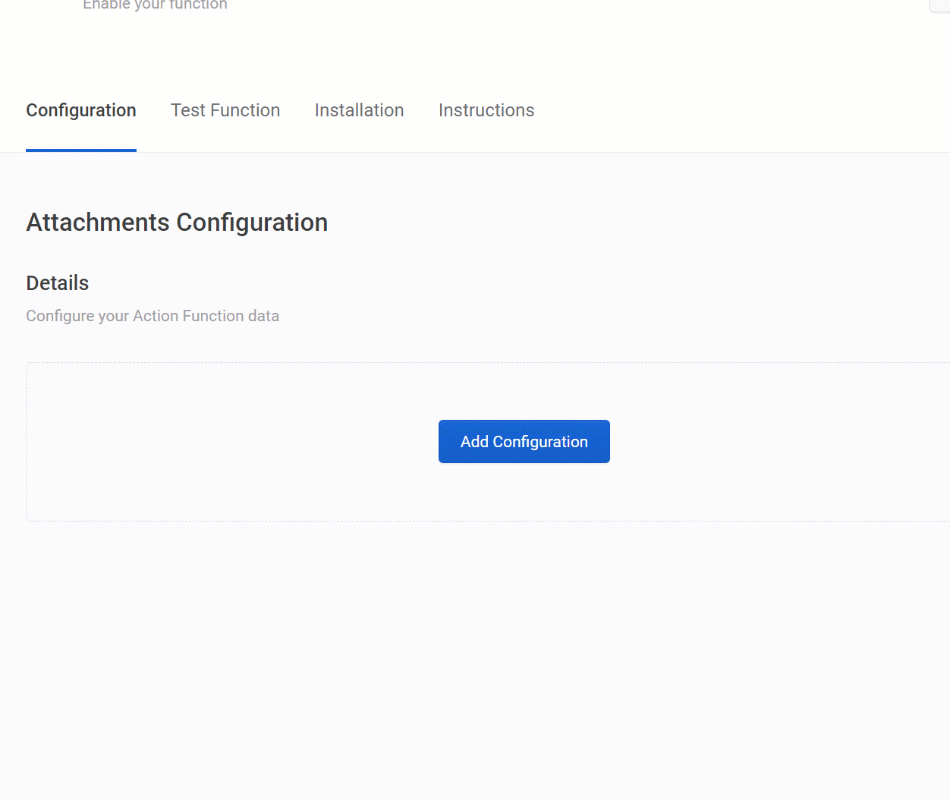
Trigger Mode
Trigger Mode Options
Trigger Mode - The mode type for the field in your base being used for functions. Determines how your function starts and processes
**Options** * Checkbox * Field Updated * Date * Formula * Last Modified Time * Record IDs * All View Records
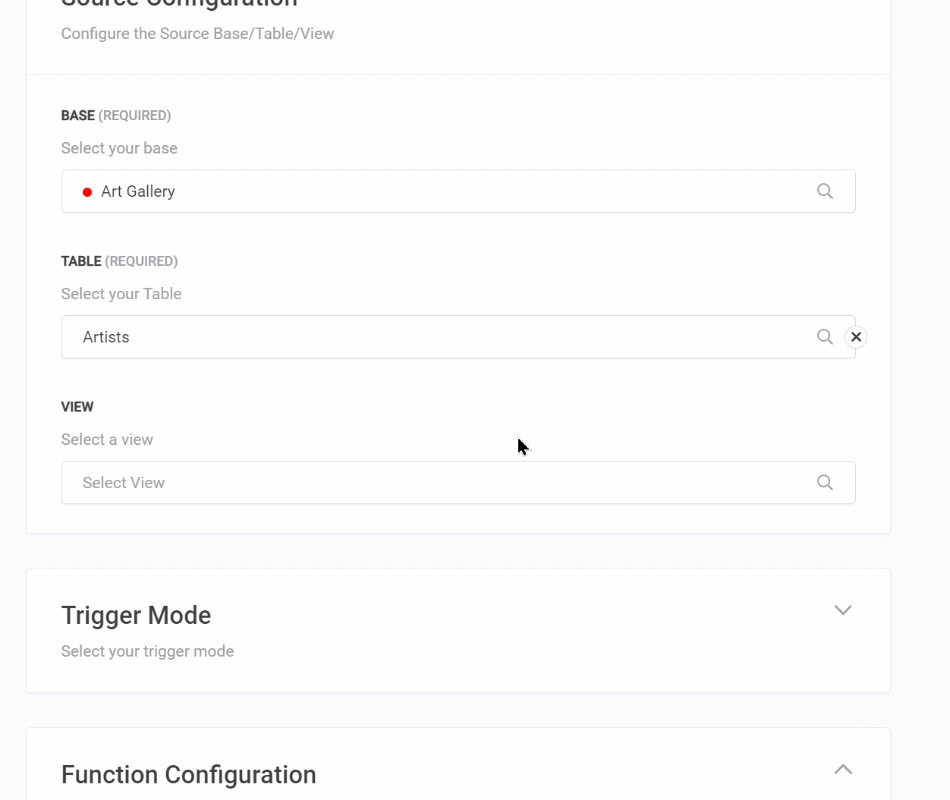
Modes Available
MODE: Checkbox
- A checkbox field monitored to initiate the function
Mode Configuration (Checkbox)
Checkbox Field - The Airtable checkbox field you want to monitor
Trigger On - Determines if the trigger is initiated when the checkbox field is Checked or Unchecked
MODE: Field Updated
- A specific field monitored for changes in order to update and sync data to a second field
Mode Configuration (Field Updated)
Updated Field - The field being monitored to initiate the function * This can be any Airtable field type * If using a Multi-Line Text field, the Comparison Field must also be a Multi-Line Text Field * Currently, cannot be a Rich-Text formatted field (Airtable bug)
Comparison Field - The field being updated/changed once the function is processed * Must be an Airtable text field type * If using a Multi-Line Text field in the Updated Field, the Comparison Field must also be Multi-Line Text
MODE: Date
- The specific Date field being monitored for changes in order to update and sync the date to a second Date field type or Text field type
- Also works with Formula fields - Be sure your formula contains valid date formatting
- Triggers once the date and time specified has passed
- Ex: If Date is 8/15/20 11:30AM, it will process AFTER 11:30AM has passed on 8/15/20, even though the fields are out of sync because you changed the date
Mode Configuration (Date)
- Date Field - The Date field being monitored to initiate the trigger Must be an Airtable Date field type
- Comparison Field - The Date field type or Text field type being updated/changed once the trigger is processed Must be an Airtable Date field type or a Text field type
MODE: Formula (Advanced)
- Create your own custom formula to initiate a trigger
Mode Configuration (Formula)
- Formula - Add your own custom formula
MODE: Last Modified
- A specific Last Modified field in your table
Mode Configuration (Last Modified)
Last Modified - The Last Modified Time Field in your table you want to monitor and use for updates/changes
Buffer - The amount of time between when the Last Modified Time field changes and when the trigger begins Useful when typing in a text field and Airtable automatically saves your text which changes the last modified field. The buffer time prevents the trigger from running too quickly.Options * No Buffer * 5 Minutes * 10 Minutes * 30 Minutes * 1 Hour
MODE: Record IDs
- Record ID can be used if you want to use a script from a button click. Y
You will submit your Record IDs in Installation and any record IDs will be pulled in.
This mode is only seen in Base Management Functions
MODE: All View Records
- All Records in the View specified will be processed every call. Use with caution to avoid unnecessary function calls.
Once you've set up the Common Function Configuration,
- Choose the Function you need and set up its specific Configuration
Test Your Function
- Next,
Test Your Function ✔
Before using your Function, you must test it.
Install Your Function
- Then,
Install Your Function in Your Base ✔ via a Schedule (recommended), a Zapier zap, an Airtable Automation, a Script in the Scripting app, or directly via REST API.
All Action Functions
Go to /w=3840,quality=90,fit=scale-down)


