Once you’ve upgraded On2Air Backups, you need to set your automated schedule and, if available on your plan, add more Airtable bases.
_(2)/w=1080,quality=90,fit=scale-down)
/w=3840,quality=90,fit=scale-down)

In this tutorial
- Upgrade and Choose Your Backup Schedule
- Schedule Options
- How to Set a Backup Schedule
- Enable Your Backup
- How to Back Up Multiple Airtable Bases to a Backup Project
- Customize Your Backup (Include/Exclude Fields, View, and Attachments)
- Backups History Log
- Backup Folder Structure and File Name Convention
- Need Support?
Upgrade and Choose Your Backup Schedule
To enable an automated backup schedule and add more Airtable bases, upgrade to a plan.
Schedule Options
The schedule option depends on the plan you chose.
Monthly - available on all plans
- Choose a day of the month
Options are: * 1st day of month * Mid month (15th) * Last day of month
Weekly - available on Essentials, Pro, and Premium plans
- Choose any day of the week
Daily - available on Pro and Premium plans
- Choose a time of day
* Choose a specific hour of the day * Toggle Yes to Include Weekends (Optional)
Continuous - available on Premium plans
- This backup schedule runs continually. Each time a backup is completed, another one begins.
* Toggle Yes to Include Weekends (Optional)
How to Set a Backup Schedule
- Once you’ve upgraded, you need to set your new automated Schedule
- In your Backups Project, click Settings, then click Schedule

- Choose your Backup Project Interval and Interval Value
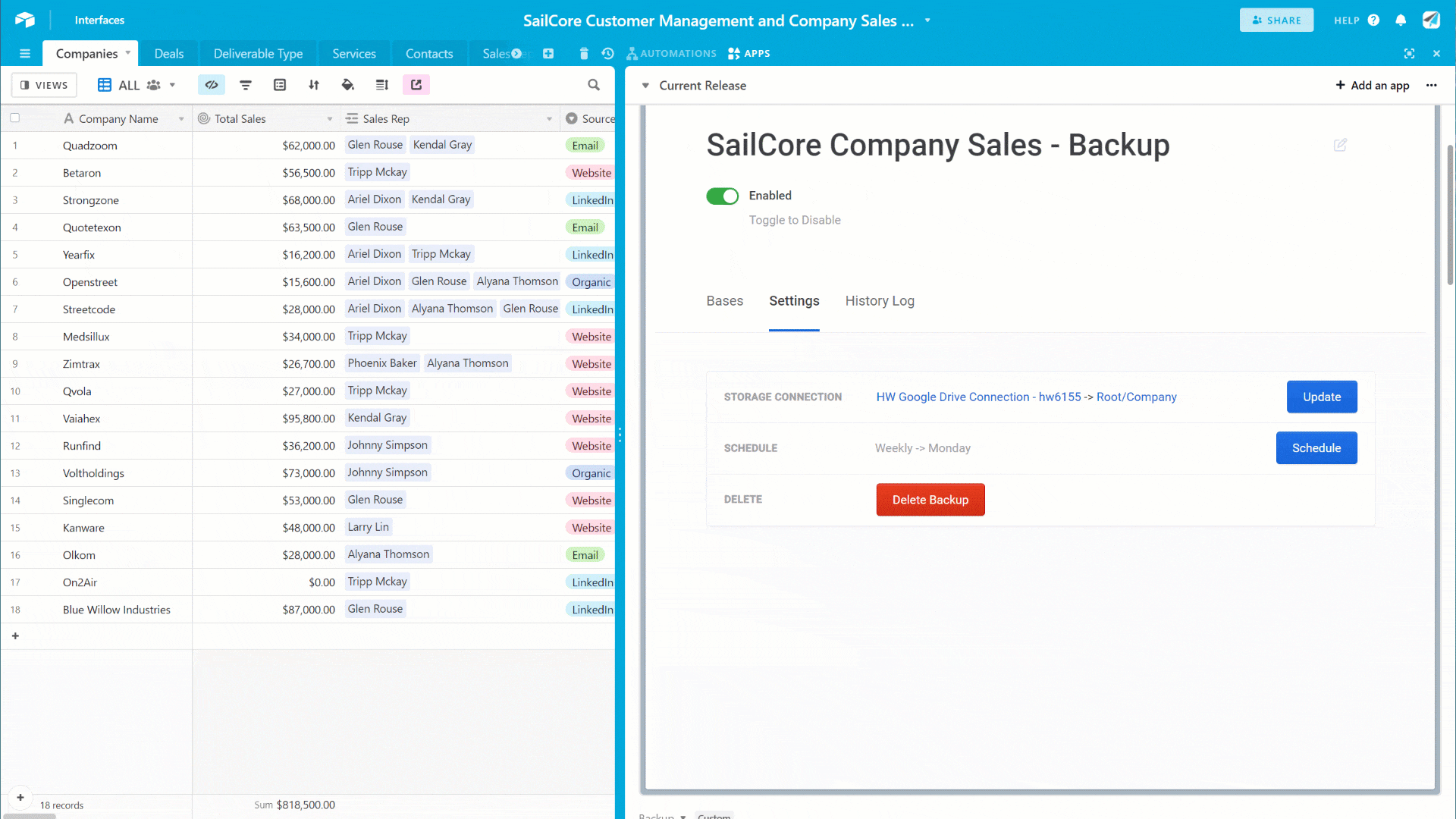
- Click Update Schedule
Enable Your Backup
Once you’ve set your backup schedule (paid plans), click Start Backup

How to Back Up Multiple Airtable Bases to a Backup Project
- To add more Airtable bases to your Backup Project, click Add Base to Backup

- You’ll choose your Airtable connection and the next Airtable base you want to add to the Project
- Click Start Backup to start backing up all the Airtable bases in the Backup Project
You can do this as many times as you need depending on your Backups plan


- You can click the History Log tab to see your backup status
/w=1920,quality=90,fit=scale-down)
Customize Your Backup (Include/Exclude Fields, View, and Attachments)
You can customize what’s included in your Airtable base backup, such as specific fields, views, or attachments.

Backups History Log
See how you can view all your backups details and history

Backup Folder Structure and File Name Convention
Learn how we name the files and attachments in your storage drive

Need Support?
Send us a message. If we’re online, we’ll get back to you as soon as possible. If not, we’ll follow up by email.


