Perform Math Functions on Records like writing equations, formatting incoming numbers and outputting as a different format, converting units to another unit, and performing statistical functions.
🔴 On2Air Actions has been shutdown to focus on our On2Air Backups Airtable app Learn more about automated Airtable backups - on2air.com
Function Type: 
Math Functions Available
- Write Math Equation - Perform an extensive variety of math equations in your records
- Format Numerical Number - Format incoming numbers and output as a different format
- Convert to Another Unit - Convert units to a different unit
- Statistical Formula - Perform statistical functions on your records
(Algebra, Basic usage, Bignumbers, Chaining, Complex numbers, Expressions, Fractions, and more)
(Standard, Currency, Decimal, Ft Units, Percent, or your own custom format)
(Length, Surface area,, Volume, Liquid Volume, Angles, Time, Frequency, Mass, Electric Current, Temperature, Amount of Substance, Luminous intensity, Force, Energy, Power, Pressure, Electricity and magnetism, Binary)
(Mean, Median, Max ,Min, Mode, Product, Standard Deviation, Sum, Variance, Median Absolute Deviation)
In this article
- Math Functions Available
- Math Function Configuration Video
- General Function Configuration
- Write Math Equation
- Format Numerical Number
- Convert to Another Unit
- Statistical Formula
- Test Your Function
- Install Your Function
Math Function Configuration Video
General Function Configuration
- Click Create New Function ✔
- Choose your Function
- Click Add Configuration
- Set up your
Common Function Configurations - Source Connection, Source Configuration, and Trigger Mode
- Set up your Function Configuration
- Set up your Function Configuration for your desired Math Function Option
(Using the Write Math Equation option in this example)
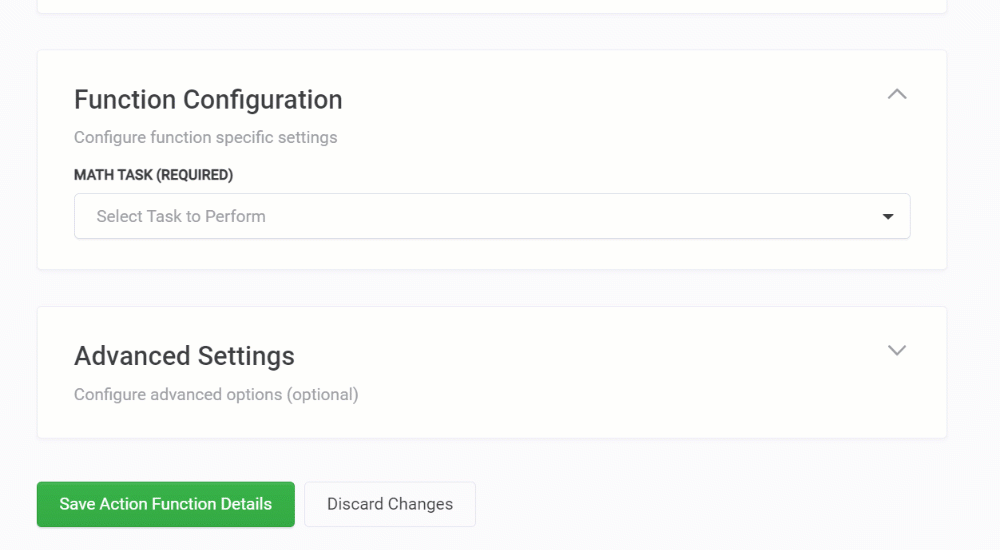
Write Math Equation
Perform an extensive variety of math equations in your records (Algebra, Basic usage, Bignumbers, Chaining, Complex numbers, Expressions, Fractions, and more)
- Variables - Configure Variable key and select the field it represents
- Formula Editor- Write your math equation using variables - View the Full syntax and instructions
- Select Output Field - Choose the field where you want to output your math equation result
- Next, choose any Advanced Settings you need
Input Separator - Add an input separator between text elements. This will add a separation value to any field data.
You can use any character, such as a comma (,) or dash (-). If you use \n, you can add a new line in your text field. You can also use HTML.
Output Separator - Add an output separator between text elements. This will add a separation value to any field data.
You can use any character, such as a comma (,) or dash (-). If you use \n, you can add a new line in your text field. You can also use HTML.
Last Updated - Choose a date field to keep track of the last time the field was updated
- Click Save Action Function Details
- Then, Test and Install Your Function
Format Numerical Number
Format incoming numbers and output as a different format
Fields to Format - Choose the Format Style, the Incoming Field, and the Outgoing/Formatted Field
Options:
- Standard
- Currency
- Decimal
- Ft Units
- Percent
- Or your own custom format
Manage Format Styles - You can configure your format styles to be used on each field. See full formatting documentation
IMPORTANT - These are configured across ALL functions. Be careful when configuring or deleting a format style if it's used in another function.
- Choose the green icon to edit the format style. Choose the yellow icon to delete the style. Click Save Styles.
- Next, choose any Advanced Settings you need
Input Separator - Add an input separator between text elements. This will add a separation value to any field data.
You can use any character, such as a comma (,) or dash (-). If you use \n, you can add a new line in your text field. You can also use HTML.
Output Separator - Add an output separator between text elements. This will add a separation value to any field data.
You can use any character, such as a comma (,) or dash (-). If you use \n, you can add a new line in your text field. You can also use HTML.
Last Updated - Choose a date field to keep track of the last time the field was updated
- Click Save Action Function Details
- Then, Test and Install Your Function
Convert to Another Unit
Convert units to a different unit
Fields to Format - Choose the Conversion to use, the Incoming Field, and the Outgoing/Converted Field
Options:
- Length
- Surface area
- Volume
- Liquid Volume
- Angles
- Time
- Frequency
- Mass
- Electric Current
- Temperature
- Amount of Substance
- Luminous intensity
- Force
- Energy
- Power
- Pressure
- Electricity and magnetism
- Binary
Manage Conversions - You can configure your unit conversions to be available for use on each field. See full unit documentation
IMPORTANT - These are configured across ALL functions. Be careful when configuring or deleting a conversion if it's used in another function.
Manage Format Styles - You can configure your format styles to be used on each field. See full formatting documentation
IMPORTANT - These are configured across ALL functions. Be careful when configuring or deleting a format style if it's used in another function.
- Choose the green icon to edit the unit conversion or format style. Choose the yellow icon to delete the conversion or style. Click Save Styles.
- Next, choose any Advanced Settings you need
Input Separator - Add an input separator between text elements. This will add a separation value to any field data.
You can use any character, such as a comma (,) or dash (-). If you use \n, you can add a new line in your text field. You can also use HTML.
Output Separator - Add an output separator between text elements. This will add a separation value to any field data.
You can use any character, such as a comma (,) or dash (-). If you use \n, you can add a new line in your text field. You can also use HTML.
Last Updated - Choose a date field to keep track of the last time the field was updated
- Click Save Action Function Details
- Then, Test and Install Your Function
Statistical Formula
Perform statistical functions on your records
- Stats Function - Choose the stat function to perform
Options:
- Mean
- Median
- Max
- Min
- Mode
- Product
- Standard Deviation
- Sum
- Variance
- Median Absolute Deviation
- Input Fields - Choose 1 or more fields where your input value is listed
- Select Output Field - Select the field where you want to insert the final statistical result
- Next, choose any Advanced Settings you need
Input Separator - Add an input separator between text elements. This will add a separation value to any field data.
You can use any character, such as a comma (,) or dash (-). If you use \n, you can add a new line in your text field. You can also use HTML.
Output Separator - Add an output separator between text elements. This will add a separation value to any field data.
You can use any character, such as a comma (,) or dash (-). If you use \n, you can add a new line in your text field. You can also use HTML.
Last Updated - Choose a date field to keep track of the last time the field was updated
- Click Save Action Function Details
- Then, Test and Install Your Function
Test Your Function
- Next,
Test Your Function ✔
Before using your Function, you must test it.
Install Your Function
- Then,
Install Your Function in Your Base ✔ via a Schedule (recommended), a Zapier zap, an Airtable Automation, a Script in the Scripting app, or directly via REST API.
Go to /w=3840,quality=90,fit=scale-down)


